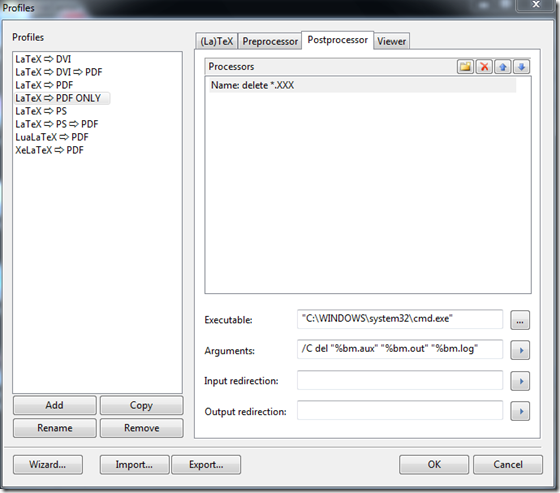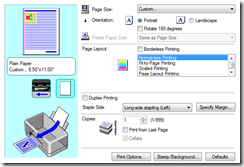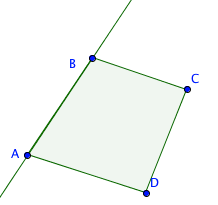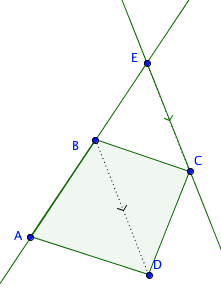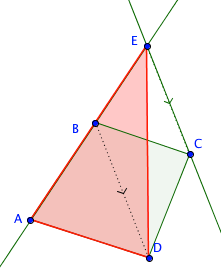Ketika Anda meng-kompilasi file LaTeX –yaitu file dengan ekstensi .tex, misalnya ‘’nama_file.tex’’– menggunakan editor TeXnicCenter dengan Output Profile ‘’LaTeX –> PDF’’, maka di samping file PDF –’’nama_file.pdf’’–, di folder yang sama Anda akan mendapat ‘’bonus’’ file ’’nama_file.aux’’, ’’nama_file.log’’, dan ’’nama_file.out’’. Sebenarnya file-file tersebut berguna, namun sebelum file PDF terbentuk. Setelahnya, jika Anda kurang berkenan, Anda dapat menghilangkannya. Namun, jika dilakukan secara manual –memilih ketiga file, mengklik kanan, lalu memilih delete– tidaklah efisien dan ‘’ABG’’ –ABit Gellu.
Berikut adalah suatu cara untuk melakukannya secara otomatis. Dengan catatan, trik ini berlaku untuk komputer dengan sistem operasi Windows dan editor LaTeX, TeXnicCenter.
Pertama, klik menu Build | Define Output Profiles. Pada Profiles, pilih LaTeX –> PDF. Klik tombol [Copy]. Ganti nama menjadi LaTeX –> PDF ONLY.
Ketiga, klik tab Postprocessor. Ketik Name: delete*.XXX. Pada isian Executable: (ketik) "C:\WINDOWS\system32\cmd.exe" dan pada isian Arguments: (ketik) /C del "%bm.aux" "%bm.out" "%bm.log". Klik OK.
Untuk melihat hasilnya, silahkan kompilasi file .tex Anda. Kemudian perhatikan di folder yang memuat file .tex Anda. Setelah terbentuk file PDF, maka cmd.exe akan menghapus file: .aux, .out, dan .log.
Selamat mencoba.