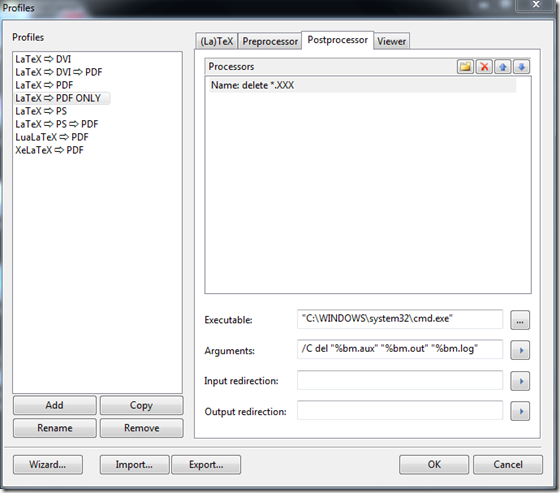matemania
Sunday, February 2, 2014
Siapa kami?
Thursday, January 23, 2014
SO-AL: Perbandingan Usia
Thursday, June 20, 2013
LaTeX–>PDF Only
Ketika Anda meng-kompilasi file LaTeX –yaitu file dengan ekstensi .tex, misalnya ‘’nama_file.tex’’– menggunakan editor TeXnicCenter dengan Output Profile ‘’LaTeX –> PDF’’, maka di samping file PDF –’’nama_file.pdf’’–, di folder yang sama Anda akan mendapat ‘’bonus’’ file ’’nama_file.aux’’, ’’nama_file.log’’, dan ’’nama_file.out’’. Sebenarnya file-file tersebut berguna, namun sebelum file PDF terbentuk. Setelahnya, jika Anda kurang berkenan, Anda dapat menghilangkannya. Namun, jika dilakukan secara manual –memilih ketiga file, mengklik kanan, lalu memilih delete– tidaklah efisien dan ‘’ABG’’ –ABit Gellu.
Berikut adalah suatu cara untuk melakukannya secara otomatis. Dengan catatan, trik ini berlaku untuk komputer dengan sistem operasi Windows dan editor LaTeX, TeXnicCenter.
Pertama, klik menu Build | Define Output Profiles. Pada Profiles, pilih LaTeX –> PDF. Klik tombol [Copy]. Ganti nama menjadi LaTeX –> PDF ONLY.
Ketiga, klik tab Postprocessor. Ketik Name: delete*.XXX. Pada isian Executable: (ketik) "C:\WINDOWS\system32\cmd.exe" dan pada isian Arguments: (ketik) /C del "%bm.aux" "%bm.out" "%bm.log". Klik OK.
Untuk melihat hasilnya, silahkan kompilasi file .tex Anda. Kemudian perhatikan di folder yang memuat file .tex Anda. Setelah terbentuk file PDF, maka cmd.exe akan menghapus file: .aux, .out, dan .log.
Selamat mencoba.
Wednesday, March 20, 2013
Mencetak Dokumen LaTeX
Panduan ini diperuntukkan bagi mahasiswa yang menempuh matakuliah Analisis Vektor dan akan mencetak dokumen dengan format file PDF yang dikompilasi menggunakan LaTeX.
Kerangka (template) dokumen LaTeX yang saya kirim via email diatur untuk dicetak pada kertas F4 –ukuran 21,5x33 cm– dengan format pencetakan booklet –satu kertas untuk mencetak empat halaman berbentuk buku.
Untuk kepentingan tersebut, Anda perlu melakukan pengaturan ketika akan mencetaknya.
Pertama, buka dokumen Anda. Diasumsikan Anda menggunakan Adobe Reader.
Kedua, klik File | Print atau Ctrl + P.
Ketiga, klik Properties.
Keempat, klik tab Page Setup. Pada opsi Page Size, pilih Custom.
Kelima, atur Units menjadi mm, kemudian pada opsi Paper Size, ganti Width menjadi 215 dan Height menjadi 330. Kemudian, klik OK.
Keenam, pada Page Sizing & Handling klik Booklet.
Pra-tampilan (preview) sebagai berikut:
Ketujuh, klik Print.
Note: Printer akan mencetak ‘setengah’ dari semua halaman, kemudian meminta Anda untuk membalik kertas.
Demikian tutorial ‘mencetak dokumen LaTeX’. Jika terdapat perbedaan, konfigurasi sesuai Printer Anda.
Monday, March 18, 2013
Menggambar Vektor
nge-LaTeX 6
\documentclass{article}
\begin{document}
% menggambar vektor \setlength{\unitlength}{1cm} \begin{picture}(9,9)
\thicklines
\put(1,1){\vector(2,3){4}}
\end{picture}
\end{document}
Sunday, March 17, 2013
Presentation Using LaTeX
nge-LaTeX 5Contoh slide presentasi menggunakan LaTeX
\documentclass{article}
\usepackage{xspace,colortbl}
\usepackage[bahasa]{babel}
\usepackage[screen,panelleft,gray,paneltoc]{pdfscreen}
\margins{1cm}{1cm}{1cm}{1cm}
\screensize{15cm}{20cm}
\begin{document}
\begin{screen}
\title{\color{section0}\Huge Presentasi}
\end{screen}
\begin{print}
\title{\HugeSome Dot and Cross Product}
\end{print}
\author{\color{section1}\Large Edy Wihardjo, S.Pd., M.Pd.\\ {\small\href{mailto:edy.unmuh@gmail.com} {\color{section1}\texttt{edy.unmuh@gmail.com}}}}
\maketitle
\begin{screen}
\vfill
\end{screen}
\begin{abstract}
\noindent presentasi mengenai bahasan hasil kali skalar dan vektor foo foo foo foo foo foo foo foo foo foo foo foo foo foo foo foo foo foo foo foo foo foo foo foo foo foo foo foo foo foo foo foo foo foo foo foo foo
\end{abstract}
\begin{print}
\tableofcontents
\end{print}
\begin{screen}
\vfill
\end{screen}
% SLIDE 1
\begin{slide}
\begin{itemize}
\item Dot Product $\vec{u} \cdot \vec{v}$
\item Cross Product $\vec{u} \times \vec{v}$
\item item 3
\end{itemize}
\end{slide}
% SLIDE 2
\begin{slide}
\begin{itemize}
\item item 1
\item item 2
\item item 3
\end{itemize}
\end{slide}
\end{document}
Sunday, January 27, 2013
Bagaimana mengubah segi empat menjadi segitiga dengan luas yang sama
Segi empat memiliki empat sisi. Untuk membuat segitiga dari mereka, tiga dari titik harus segaris (collinear). Sekarang, apa yang harus Anda lakukan sehingga luasnya tetap? Berikut adalah bagaimana Anda dapat mengubah segi empat menjadi segitiga dengan luas yang sama dalam tiga langkah mudah.
1. Perpanjang salah satu sisi dari segiempat. Mari kita memperpanjang AB pada gambar di bawah ini.
2. Buatlah garis yang sejajar dengan salah satu diagonal dari segiempat. Dalam contoh kita, mari kita gunakan diagonal BD.
3. Gambarlah segitiga.
Dapatkah Anda mencari tahu mengapa konstruksi menghasilkan segitiga sama pada bidang segiempat?
Tantangan Masalah
Transformasikan segi lima (pentagon) menjadi segitiga tanpa mengubah luasnya. (Silahkan posting ide Anda di komentar).